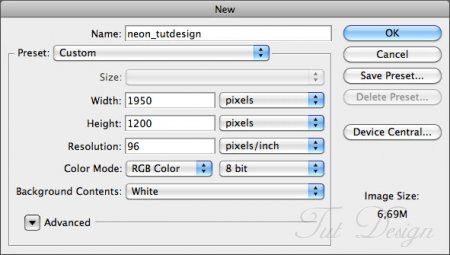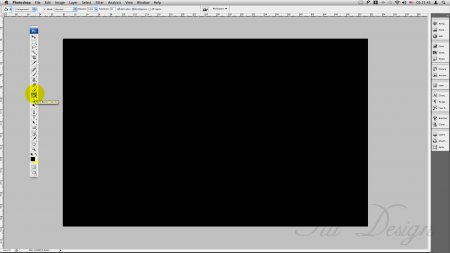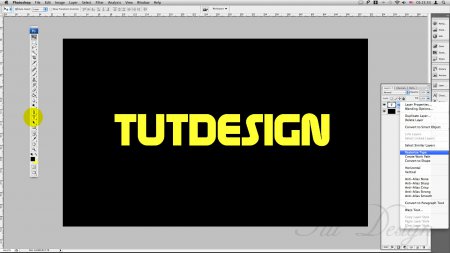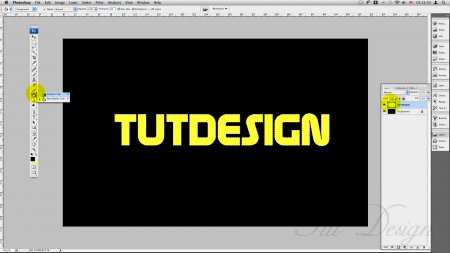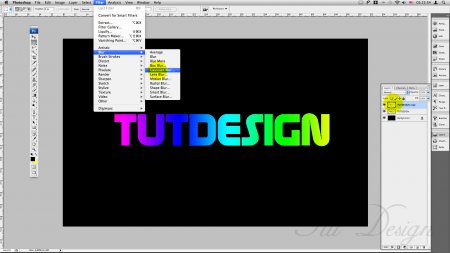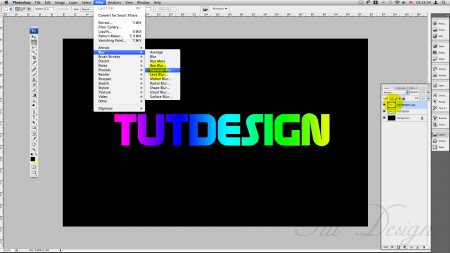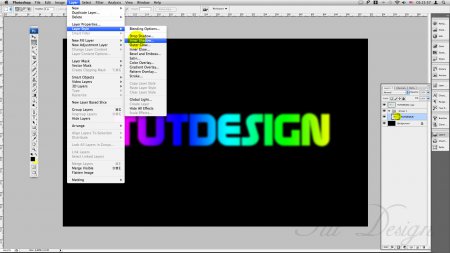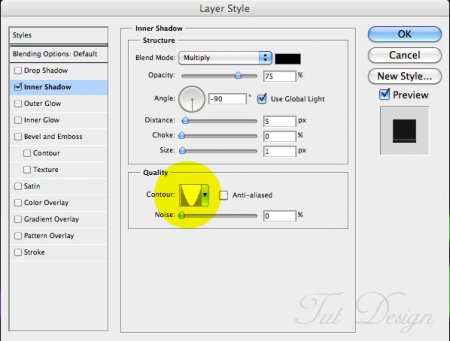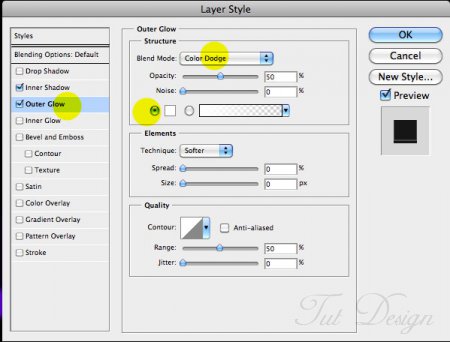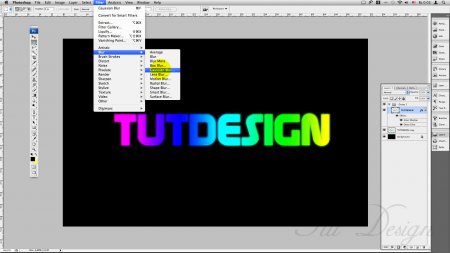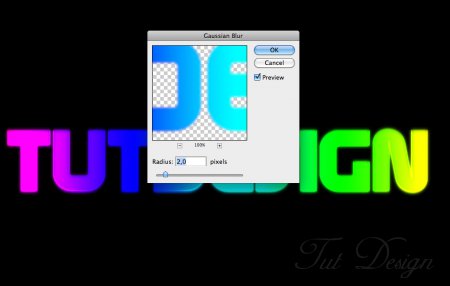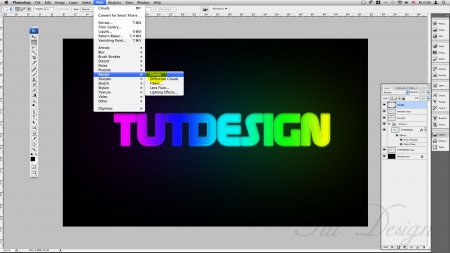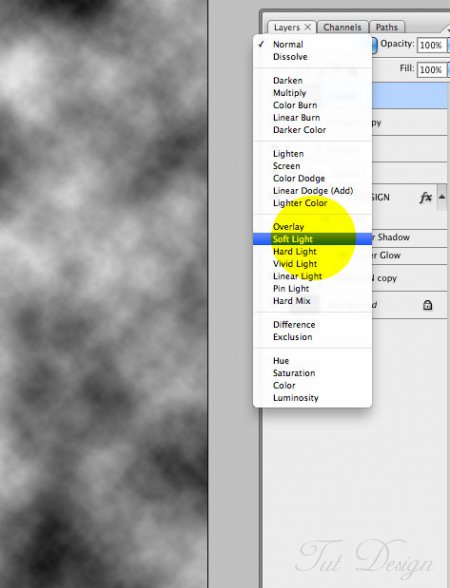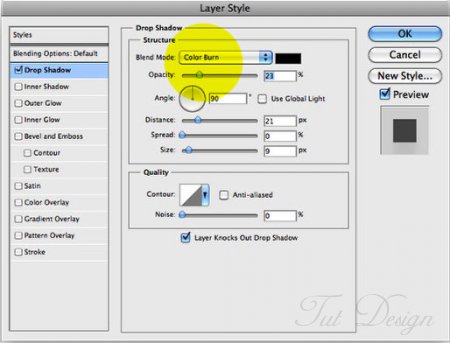Неоновый эффект
Тут я покажу, как быстро придать тексту неоновый эффект, используя стили слоя (Layer Style).
25 July 2010 года
В этом уроке я расскажу, как быстро придать тексту неповторимый неоновый эффект. Это поможет вам расширить ваши навыки работы в Ps и возможности работы с типографикой.
Для более внимательного рассмотрения скриншотов — щёлкайте по картинке.
Шаг 1
Создайте новый слой (Cmd+N). Залейте чёрным цветом.
Шаг 2
Напишите текст. Вы можете перенести его из Illustrator. Растеризуем его. Щёлкните по иконке слоя, выделив его содержимое. Используя инструмент Градиент, залейте его любыми желаемыми цветами.
Шаг 3
Дублируйте этот слой. На первом слое придайте эффект Размытия Filter>Blur>Gaussian Blur (5,5 px).
Шаг 4
С другим слоем следуйте Layer>Group Layers. Таким образом, слой окажется в группе. Поменяйте режим наложения (Blend Mode) группы слоев на Color Dodge.
Сейчас мы создадим сложный контур в тексте, придав ему трёхмерный эффект. Щёлкнув дважды по иконке слоя, вызовите меню Стиль Слоя. Поменяйте параметры Внутренней тени и Внешнего свечения как на скриншоте снизу. Для внутренней тени не забудьте переключить режим наложения на Multiply.
После, немного добавьте эффекта размытия: Filter>Blur>Gaussian Blur(2 px).
Шаг 5
Создадим яркое свечение текста. Все текстовые слои дублируйте и слейте (Layer>Merge Layers). Filter>Blur>Gaussian Blur (100 px). Пусть этот слой с таким размытием будет в подвале, т.е. под всеми штифтовыми слоями.
Шаг 6
Можно усложнить свечение блягодаря облакам. Создайте новый слой. Filter>Render>Clouds, обратите внимание, чтобы цвета были выбраны белый и чёрный. Поменяйте режим наложения на Soft Light (можно поэкспериментировать с прозрачностью).
Шаг 7
Тут мы создадим тень от нашей вывески. Выберите тот размытый слой, который создали в шаге 3. В стиле слоя измените параметры Drop Shadow, режим наложения Color Burn.
Вот, в принципе, и всё. Вы можете, конечно, экспериментировать с параметрами в стиле слоя, особенно при формировании контуров как в Шаге 4. Ведь просто же?