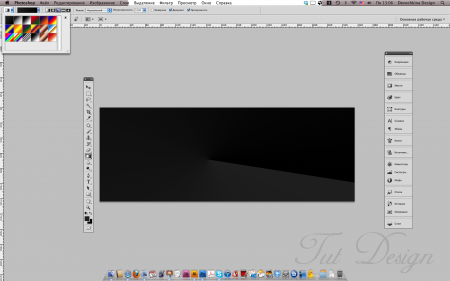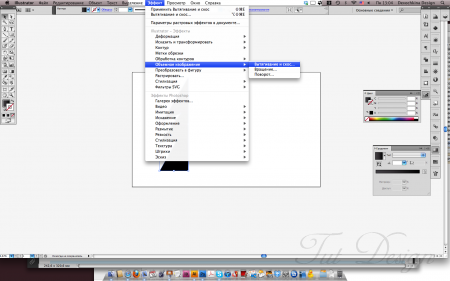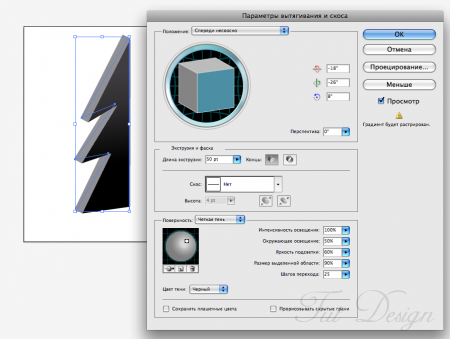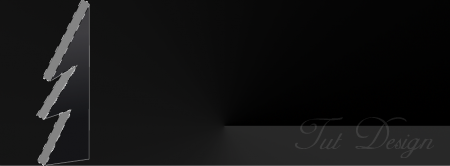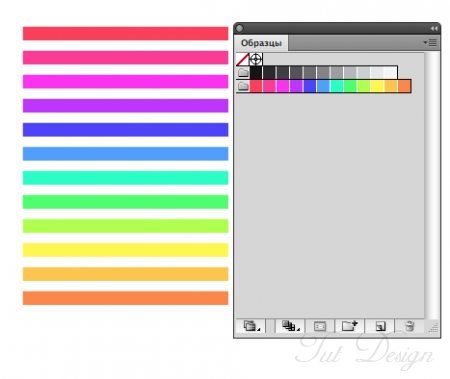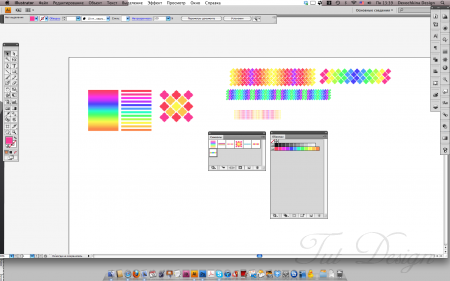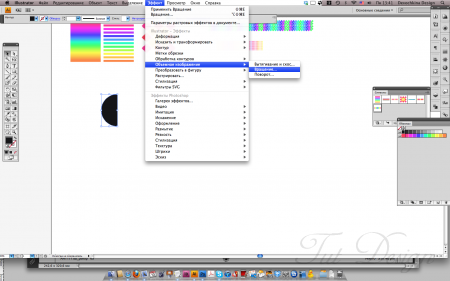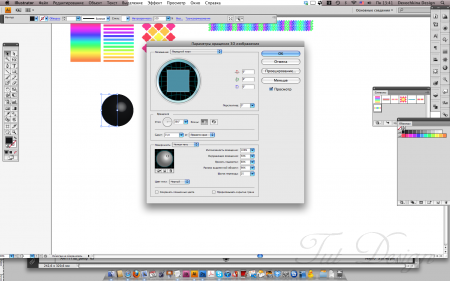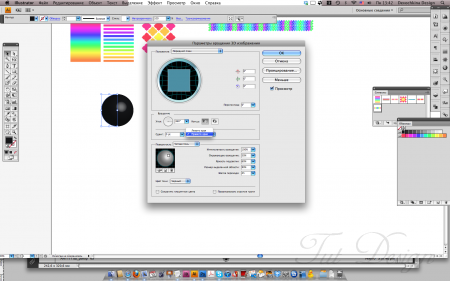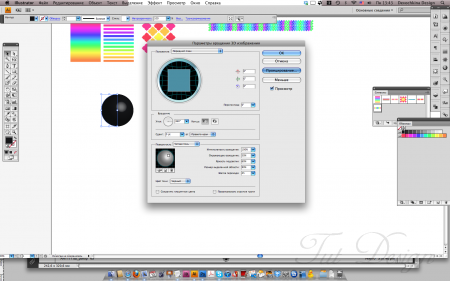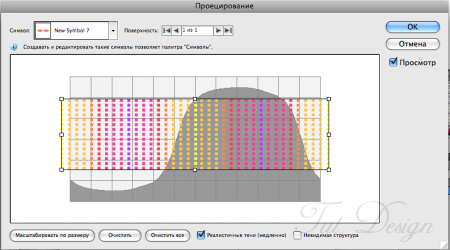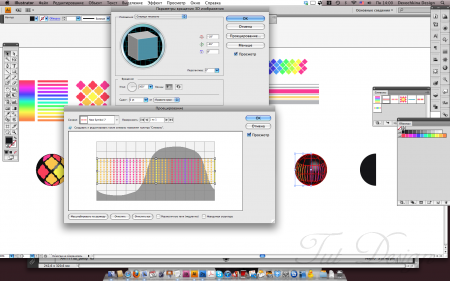Готовимся к новому году.Часть VI
Как создать современную открытку с новогодней символикой.
Adobe Illustrator, Adobe Photoshop
13 December 2010 года
Шаг 1
Создадим новый документ в Photoshop 952×351 px. Внизу в панели инструментов выберем один чёрный цвет, другой — тёмно-серый, и зальём наш документ конусовидным градиентом с помощью инструмента Градиент.
Шаг 2
Создадим ёлку. В иллюстраторе, используя Перо, создайте что-то похожее на лесенку. Это будет образная ёлка.
Эффект> Объемное изображение> Втягивание и скос. Таким образом, мы создали объемную ёлку. Скопируйте и вставьте смарт-объект в Photoshop (Cmd C, Cmd V). Выделите волшебной палочкой одну поверхность (сторону) ёлки, и, используя тот же тёмно-серый и черный градиент, залейте цветом наоборот. То же проделайте с ребром ёлки - боковой поверхностью.
Таким образом, вы можете сдублировать столько ёлок, сколько вам угодно. Начнём создавать игрушки и новогодние шары, самое интересное.
Шаг 3
Для начала выберем шкалу цветов. Создайте прямоугольник. Используя alt, скопируйте этот прямоугольник, а затем нажмите cmd+D и создайте полосатый ряд. Задайте цвета, которые вам нравятся. Поместите цвета в окно Образцы путём перетягивания цвета из панели инструментов. Теперь станет легко пользоваться выбранными оттенками.
Шаг 4
Символы-узоры пригодятся нам для «раскрашивания» шаров. Чтобы создавать узоры, вы можете просто делать разные формы с выбранными цветами, дублировать их, перемещать так, чтобы получался повторяющийся мотив. Например, используйте Cmd+D каждый раз после дублирования прямоугольника (или группы прямоугольников), что поможет легко и быстро придумывать и творить ровные паттерны.
Сгруппировав узоры (группу геометричных объектов) , перетяните их в очищенное окно Символы (Окно>Символы). Таким образом, у вас должно быть несколько символов (узоров в нашем случае).
Шаг 5
Теперь мы будем создавать шары. Создайте в Illustrator полукруг: используя эллипс-инструмент сделайте чёрный круг, и разделите его пополам. Дальше:
Эффект> Объёмное изображение>Вращение. Поставьте галочку в Просмотр, чтобы было удобнее: обратите внимание на сдвиг от правого (или левого) края. Не нажимая ок, перейдите к кнопке Проецирование.
Шаг 6
Сейчас пришло время «раскрашивать наши шары». Итак: перед вами окно Проецирование. Вы можете в нём выбрать ваш узор в панели Символы, а так же задать поверхность. Экспериментируйте, используя галочку Просмотр. Обратите внимание на галочку «Реалистичные тени»> ОК. Теперь можно сделать множество шаров со всеми узорами, которые вы задали раньше.
Шаг 7
Скопируйте шары по отдельности и вставьте в Photoshop в качестве смарт-объекта. Теперь дело за компоновкой. Вы можете шары помещать за ёлками или впереди них, то есть экспериментировать с порядком слоёв. Твёрдой 2-пиксельной кистью можно дорисовать тонкие нити для игрушек. Используя те же принципы, можно делать объемные фигуры, накладывать на них изображения и затем помещать в фотошоп.
Шаг 8
Найдите место для текста и вбейте поздравления. Старайтесть использовать серый в совокупности с одним ярким цветом — получается интересней и сдержанней. Успехов!