Ретушь с модным эффектом
Тут мы вам покажем, как в считанные минуты придать фотографии модную монохромность с эффектом виньетки.
1 February 2011 года
Тут мы вам покажем, как в считанные минуты придать фотографии модную монохромность с эффектом виньетки. Подберём фотографию. Я выбрала эту, однако подобная ретушь весьма хороша скорее не для коров, но для модных снимков и рок-групп.
Шаг 1. Уровни
Для начала подтянем уровни, чтобы наша фотография стала более контрастна. Я не использую функцию Яркость/Контрастность, потому что теряется качество изображения. Используя клавиши cmd+L можно вызвать окно Уровни. Крайние бегунки подтянем ближе друг к другу, и таким образом добьемся желаемого эффекта.
Шаг 2. Кривые
С помощью корректирующего слоя Кривые, подтянем зеленый и красный каналы, как показано ниже. Синий же канал искривим в форме буквы S.
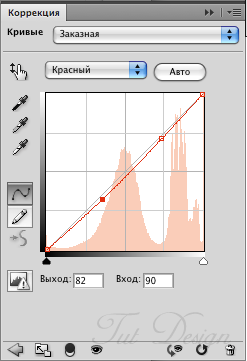
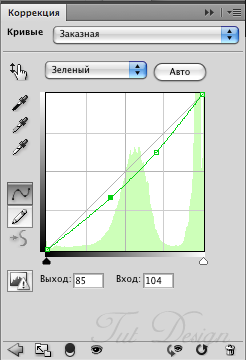
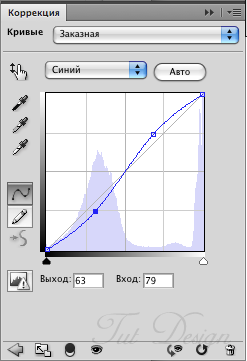
Шаг 3. Затемнение
Теперь приглушим созданный эффект. Скопируем все существующие слои, и сольём их воедино, используя клавиши Cmd+E. Изображение>Коррекция>Чёрно-белое (Image > Adjustments > Black and White). Придадим этому слою режим наложения Затемнение (Darken), 70% прозрачности.
Шаг 4. Карта градиента
Выберем 2 цвета: тёмно-лиловый и светло-лиловый. Теперь создадим корректирующий слой Карта Градиента. 50% прозрачности, режим наложения Жесткий свет (Hard Light). Теперь лиловый оттенок отсылает нас к аналоговой фотографии.
Шаг 5. Виньетирование.
Создадим новый слой, зальем черным цветом. Режим наложения - Перекрытие (Overlay). Теперь с помощью мягкой большой резинки или чёрной мягкой кистью по слой-маске удалим лишние части в середине. Прозрачность слоя подберите на глаз, но виньетка не должна быть сильная.
Шаг 6. Приглушение цветов
Создадим новый слой, режим наложения - Цветовой тон. Прозрачность 70%. С помощью мягкой черной кисти пройдемся по краям, траве и сильно ярких ореолов фотографии. Это поможет приглушить цвета, сделать монохромное и более модное изображение.
Шаг 8. Небо и трава
Теперь можно откорректировать небо. Пипеткой выберите самый тёмный оттенок на небе. На новом слое установите режим наложения Умножение (Multiply), и мягкой кистью выбранного света подрисуйте сверху, усилив цвет и виньетирование. С помощью Штампа можно удалить провода и мусор.
Скопируйте все слои, и слейте воедино cmd+E. Теперь с помощью 1-4 пиксельной кисточки Осветлителя и Затемнителя (Dodge and Burn tools) пройдитесь по траве, сделав её более выразительной. Используя те же инструменты, можно осветлить светлые участки (вверху можно уменьшить процент Экспонирования), и затемнить темные.
Вот и всё, в результате мы получили более монохромную, модную и выразительную фотографию. Удачи!



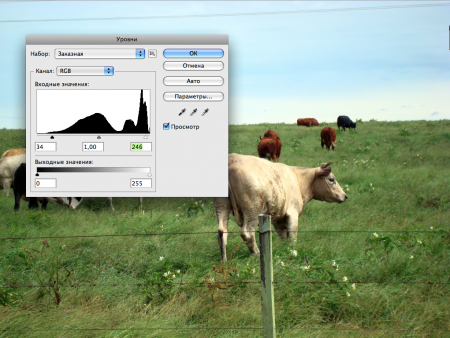
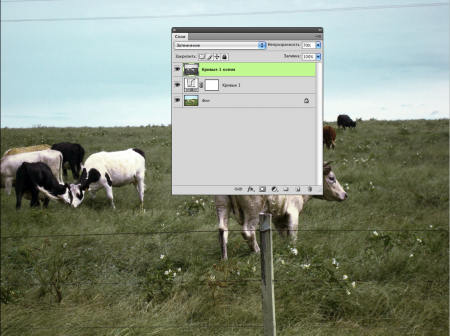
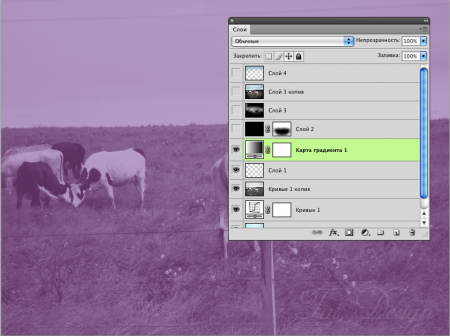
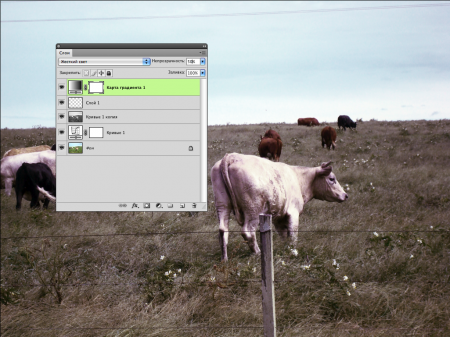



3 February 2011, 01:56
можно поподробнее пункт 4, пожалуйста, у меня ничего не получается