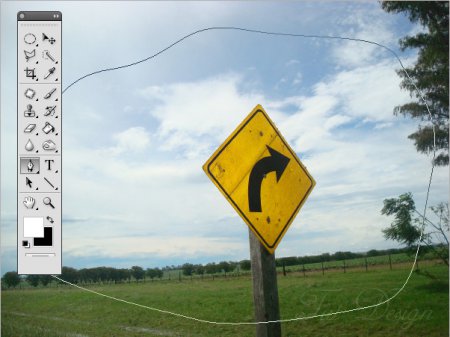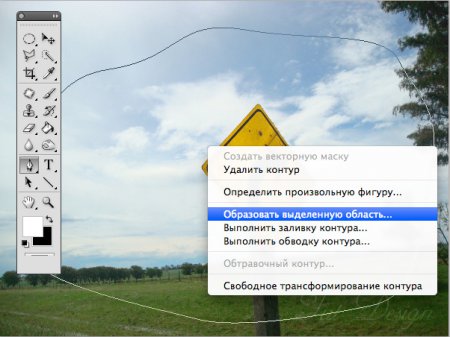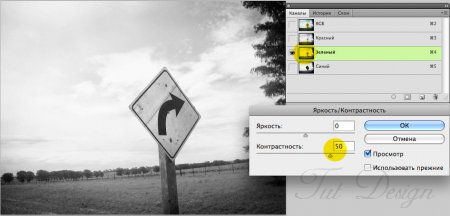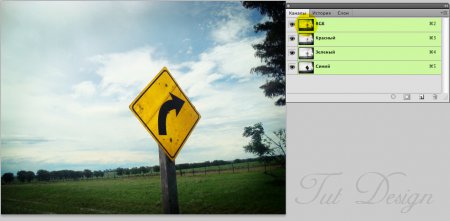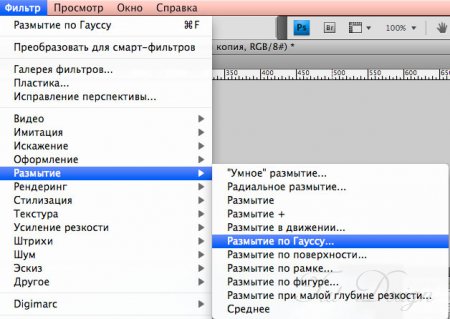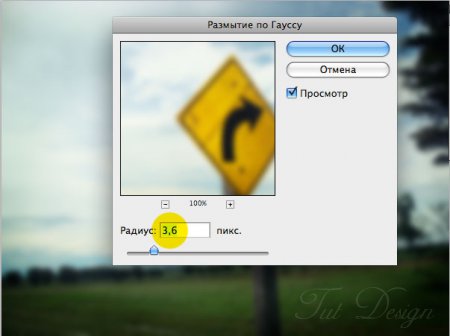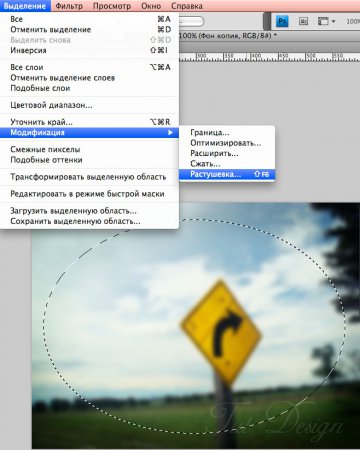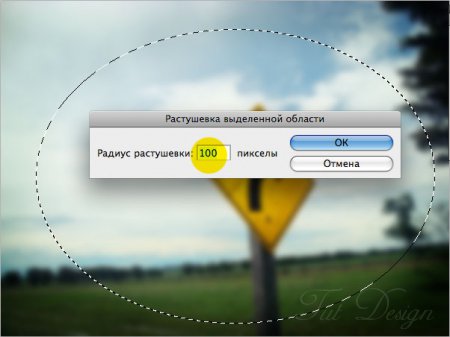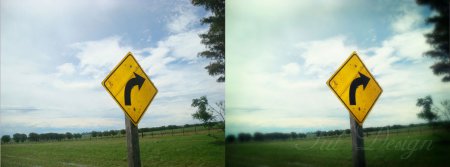Ломо-эффект. Часть II
Тут мы покажем, как придать расфокусированный эффект и зеленоватый оттенок, характерные ломографии.
23 March 2010 года

Тут мы уже писали о том, как создать ломо-эффект. Однако мы дополним нашу беседу и покажем еще один короткий способ для создания живописного ломо-эффекта. Разница, может, некоторым покажется не сразу очевидной — тут мы вместо насыщенности и резкости придадим зеленоватый оттенок снимку и сделаем его плохо сфокусированным. Затратив 5 мин на изображение, вы придадите фотографии красивые оттенки и приятную атмосферу.
Шаг 1
Выделение
Для начала, используя лассо, выделим вручную поле без острых углов. Правой кнопкой мыши, создадим выделенную область. Выделение › Модификация › Растушевка (20пикс), таким образом изменения на выделенной области будут не очень резкими и заметными. Инвертируем выделение, поскольку нам нужны лишь края, а не центр.
Шаг 2
Виньетка
Оставляя выделенным часть изображение, создадим коррекционный слой «Уровни» (см. рис). В вызванном окне, поменяем расположение срединного курсора. Таким образом, мы затемним наши края и создадим виньетку.
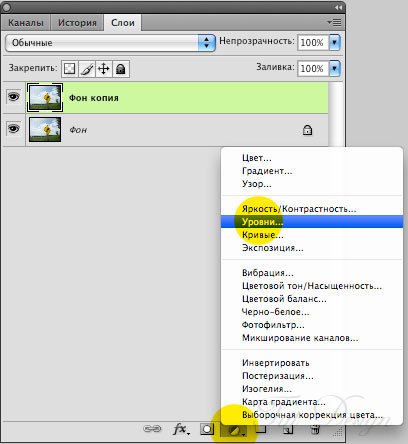
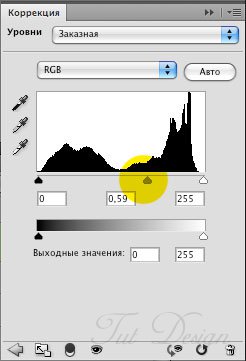
Шаг 3
Теперь создадим зеленовато-красный оттенок.
Вызвав окно «Каналы», выделим зеленый канал. Изображение › Коррекция › Яркость/Контрастность. Поднимем контраст зеленому каналу(примерно до +50), и то же самое проведем с красным каналом. Теперь включим RGB, и посмотрим наш результат.
Шаг 4
Сольем все слои. Создадим дубликат существующего слоя. Нам нужно теперь придать эффект размытия нашему снимку, будто он плохо сфокусирован, что характерно ломо. Итак, Фильтр › Размытие › Размытие по Гауссу. Поставим значение от 4-5.

Шаг 5
Теперь создадим овальное выделение инструментом «Овальная область». Выделение › Модификация › Растушевка. Поставим желаемое значение. Нажмем Delete! Таким образом, мы получим сильное размытие снимка, сфокусированное лишь в центре.
Вот и всё!
Вот что было, и что получилось: