Как создать HDR фотографию!
Тут мы освоим секреты HDR фотографии и научимся так же здорово и эффектно обрабатывать изображение.
18 November 2009 года

Rob Chiu - режиссер, который работал с такими брэндами, как Nokia, Leica и BBС. Тут он поделится с нами советом, как создать HDR фотографию. Сам он считает, что в интернете можно найти множество бесполезных советов с плохой графикой, поэтому Роб предлагает свой путь для приближения к совершенству.
Обычно, HDR ( high dinamic range) фотографии создаются при совмещении множества изображений с разной экспозицией. В этом случае мы используем одно фото, но еще в формате Raw изменим его числовые значения. Одно сделать надо темным, другое - нормальным/светлым.
Шаг 1
Скачайте 2 исходника по ссылке http://rapidshare.com/files/308655492/ishodniki.zip
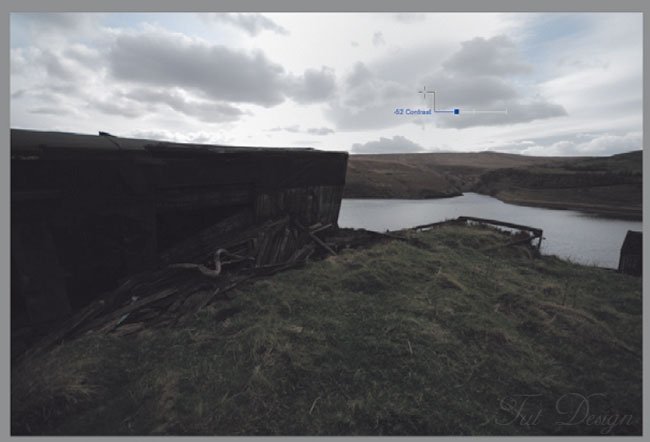
Шаг 2
Откройте оба документа. Вы заметите, что одно изображение темное, другое светлое. Поместите светлый вариант наверх, таким образом нижний слой у вас останется с серым небом (назовем его Over Expose, а верхний Normal expose).
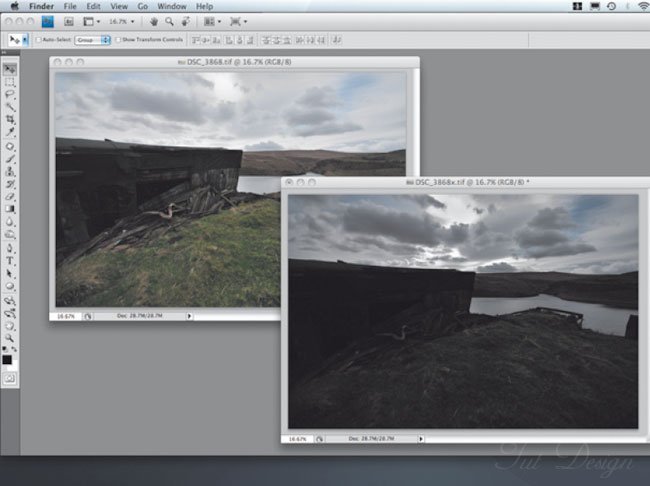
Шаг 3
На основе верхнего изображения создадим маскировочный слой (в панеле Layers внизу есть иконка - прямоугольник с окружностью внутри. При наведении на нее высвечивается "добавить векторную маску". Это то, что нужно! Находясь в верхнем слое, просто кликните по иконке) У вас появится иконка маски в панели Layers прямо напротив иконки слоя (выделено желтым на рис.)
Мягкой черной кистью, находясь с маскировочном слое, замаскируем небо и озеро. Таким образом, вы как бы сотрете верхнее изображение, обнажив предыдущий слой. Вы всегда можете переключиться на белую кисточку и вернуть "украденные" фрагменты.
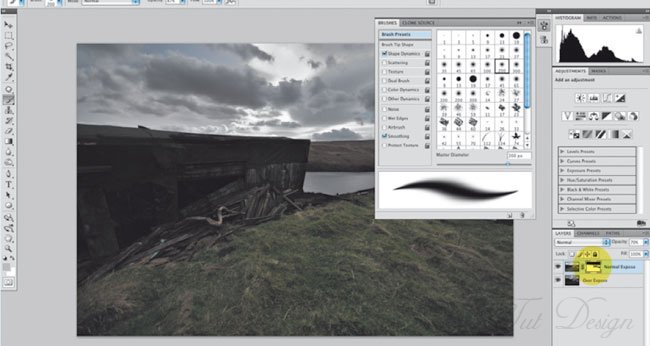
Шаг 4
Создайте новый корректирующий слой Brightness/Contrast (Layer > New adjustments Layer > Brightness/Contrast или внизу в панеле слоев есть иконка окружности - наполовину черной, наполовину белой. При нажатии у вас высветится целая палитра корректирующих слоев. )
Заметили новое окошко с панелью "Яркость/Контраст"? Поставим числовые значения у яркости +23, у контраста +83. Теперь замаскируйте вновь небо и сарай слева, используя опять черную мягкую кисть. Убедитесь, что вы находитесь в маскировочном слое.
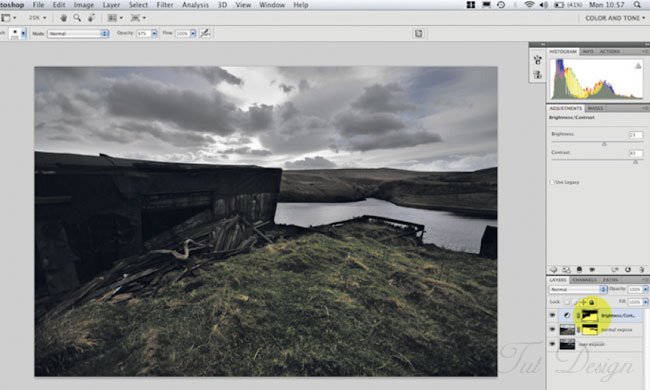
Когда вы создаете РВК фотографию, надо быть очень аккуратным с числовыми изменениями в корректирующих слоях, иначе сразу выявятся пережженные фрагменты фотошопа.
Шаг 5
Сверху создайте еще один корректирующий слой Яркость/Контраст. Установите яркость +73. Сейчас нам надо высветлить сарай. В маскировочном слое замаскируйте все черной мягкой кистью, за исключением сарая.
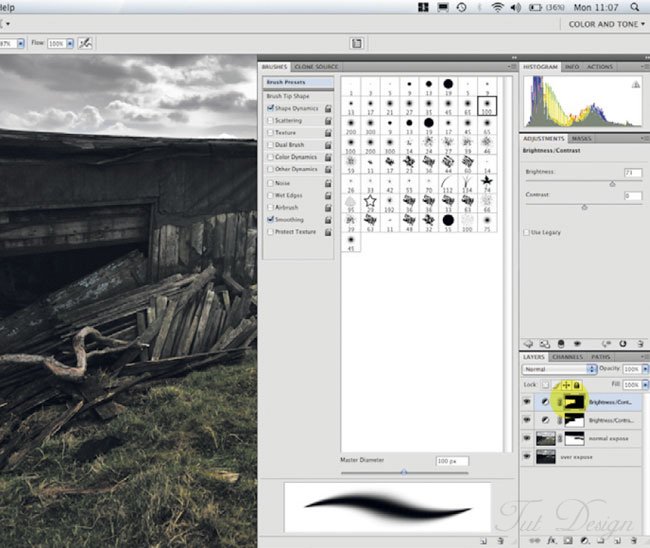
Шаг 6
Создайте корректирующий слой Уровни (Levels). Установите значение черного 38. Будьте осторожны, не "пережарьте" небо. Это распространенная ошибка при создании подобных эффектов. Нам нужно затемнить небо, поэтому, используя черную кисть, закрасьте в маске нижнюю часть изображения.
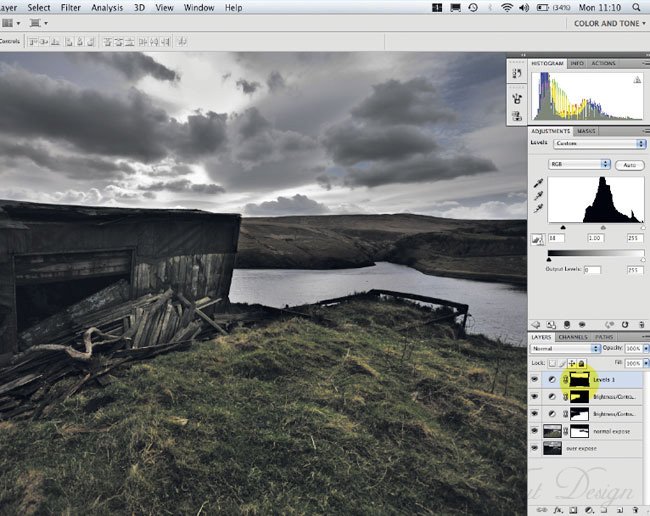
Шаг 7
Создайте корректирующий слой Кривые (Curves) и подтяните кривую RGB наверх, создав 2 дополнительные опорные точки, кликнув по кривой. Нам нужно сделать траву ярче, поэтому, создав маску, черной кистью закрасьте в ней небо, поскольку нам не нужно, чтобы небо оставалось таким светлым. Черной кисточкой с низкой непрозрачностью замаскируйте и озеро.

Шаг 8
Это основной шаг цветовой коррекции. Создайте наверху коррекционный слой "Выборочная коррекция цвета" (Selective color adjustment layer). Изменим числовые значения у всех цветов, кроме красного и пурпурного.
Для желтого: C -72, M +44, Y -93, K +15
Для зеленого: C -43, M +62, Y -3, K -1
Для голубого: C +59, M +65, Y +76, K +100
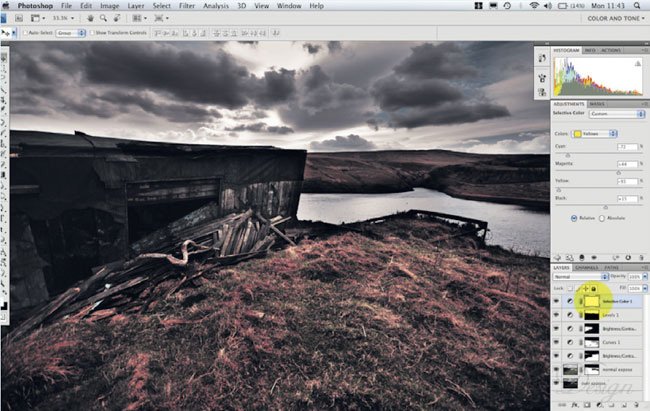
Шаг 9
Там же...
Для синего: C +25, M -56, Y -6, K +100
Для белого: C -63, M -43, Y -26, K +20
Для нейтрального: C +8, M +15, Y +9, K 0
Для черного: C +7, M +4, Y -6, K +4
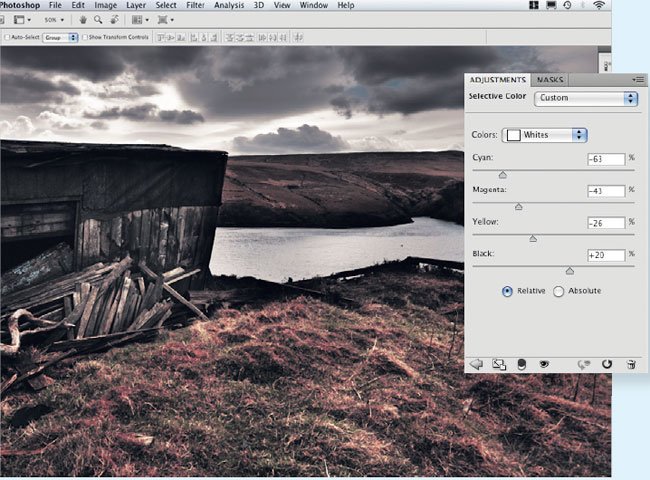
Шаг 10
Нам осталось только уменьшить насыщенность неба, опять используя новый корректирующий слой Цветовой тон/Насыщенность (Hue/ Saturation). Уменьшим насыщенность до -63. Переключившись на слой маску и используя Градиент из панели инструментов, создадим переход от черного к белому сверху вниз.
Вот мы и получили готовое изображение. А еще попрактиковались работать с корректирующими слоями и масками! Полезно и эффектно.
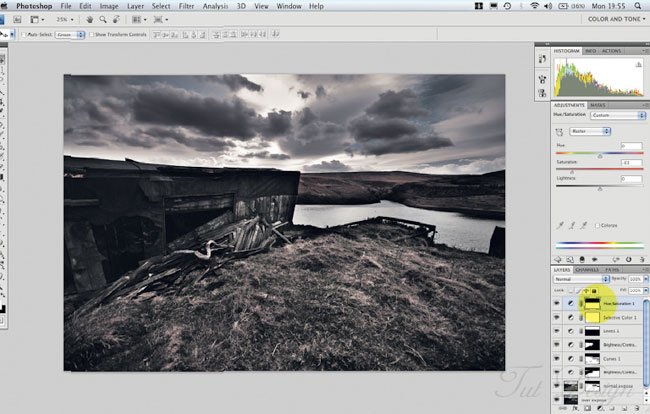

18 November 2009, 13:59
А ещё есть программка Photomatix =)