Как создать кисть из облаков?
Вы научитесь создавать любые другие кисти, а технические навыки помогут решать ваши творческе задачи!
17 October 2009 года
1. Создаем кисть из облаков
Начнем с создания нового документа: File / New... задайте размеры
640 x 480 px:

Нажмите на клавиатуре букву D, чтобы установить основной цвет черный, а фоновый белый.
Теперь в главном меню выберите Filter / Render / Clouds
Выберите инструмент Lasso![]() на панели инструментов и сделайте выделение похожее на кривое яйцо или что-то вроде этого.
на панели инструментов и сделайте выделение похожее на кривое яйцо или что-то вроде этого.
Постарайтесь в эту область захватить как темно-серую, так и светло-серую часть облаков;

Размер и угол выделения здесь не важны.
Выберите в меню Select / Feather... и выберите Feather Radius со значением 10 px, нажмите OK:

Это сгладит края нашего выделения.
В меню выберите Edit / Copy (или Ctrl + C) чтобы скопировать содержание выделения.
Создайте новый слой ![]() .
.
Снова в меню выберите Edit / Paste (или Ctrl + V) чтобы перенести копию на новый слой.
Фоновый слой (Background layer - он находится в самом низу палитры Layers) сделайте невидимым - просто спрячьте глазик напротив окошка с фоном.
В меню выберите Image / Trim и выберите установленные по умолчанию настройки:
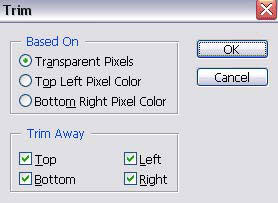
Функция Trim затушевывает те области, где нет пикселей (т.е. области прозрачные на 100%):

Кроме того, вы можете выбрать из меню Image / Adjustments / Brightness/Contrast... чтобы подредактировать яркость и контраст вашей кисти, но обычно этого бывает не нужно, если вы выбрали подходящую область.
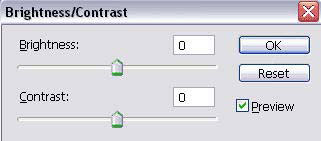
В меню выберите Edit / Define Brush Preset...
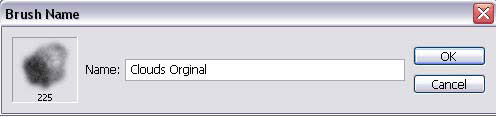
Назовите кисть "Сlouds Original"
Теперь в панеле инструментов выберите кисть ![]()
(это очень важный шаг, так как если вы не выберите инструмент кисть, то все области на палитре Кистей будут тусклые).
Теперь выберите палитру Кистей. Вы можете открыть ее тремя способами;
- нажав F5 на клавиатуре
- используя меню: Window / Brushes
- кликая на палитре Кистей - на скриншоте отмечено буквой (A):
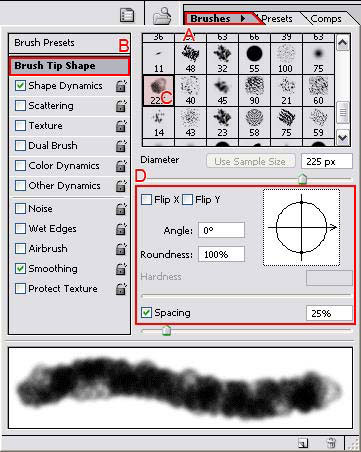
Кликните на области под названием Brush Tip Shape (B).
Выберите кисть из облаков, которую вы только что сделали (C).
Заметка: если вы наведете курсор на какую-либо кисть, то появится окошко с названием кисти (например, как на картинке - кисть под названием Wet Sponge):
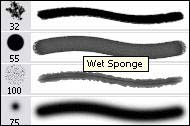
Продолжаем...
Проверьте соответствие параметров вашей кисти с областью отмеченой буквой D, они должны быть идентичны.
Теперь выберите Shape Dynamics и проверьте все ли настройки такие же как на картинке (особенно значение 100% для Size Jitter и Angle Jitterare):
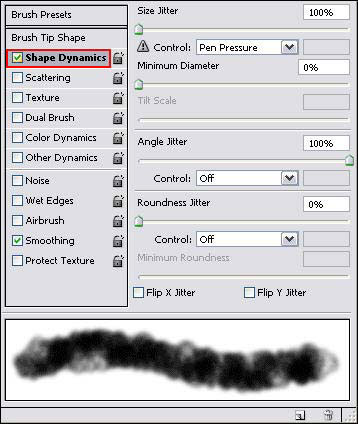
Выберите секцию Сolor Dynamics и проверьте настройки (особенно значение 10% для Brightness Jitter):
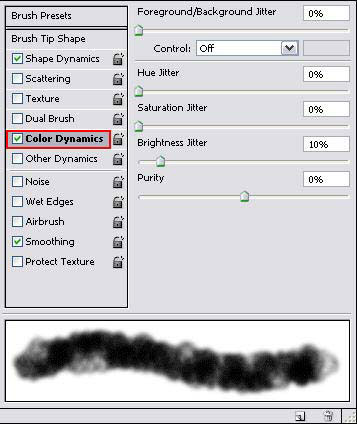
Заметим, что поменяли настройки мы только в пунктах Shape Dynamics и Color Dynamics. Проверьте, чтобы другие пункты, например, Scattering, Texture, Dual Brush, Smoothing, и т.д. были отключены:

Кликните на область Вrush Presets (A):
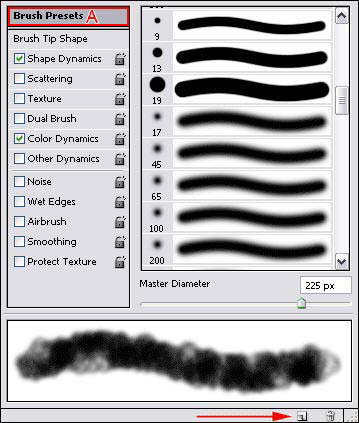
Внизу того же окна кликните на значок - создать новый слой ![]() .
.
Назовите новую кисть "Clouds":

Помните, прошлую кисть мы называли "Clouds Original", теперь ее нужно удалить. Еще раз наведите курсор на кисть с облаками, чтобы случайно не удалить нужную.
Правый щелчок на кисти "Clouds Original" , выберите Delete Brush
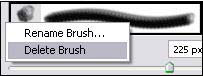
Вот мы и создали кисть, которой можно теперь рисовать облака.
Нам нужно сохранить эту кисть для дальнейшего использования
Меню - Edit / Preset Manager...
Выберите Preset Type под названием Brushes (A)
Кликните на окошке с созданной кистью (B)
Затем на Save Set... кнопка (C)
Дайте кисти подходящее имя и нажмите Save
После того, как вы сохранили кисть, закройте это меню, кликнув на кнопке Done (D).
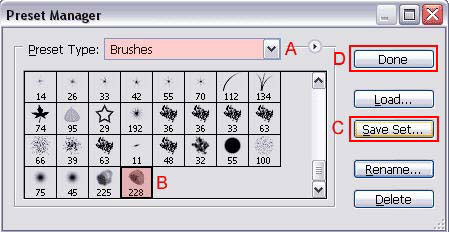
2. Загрузка и установка новосозданной кисти
Этот пункт специально для тех, кто не делал кисть вместе с нами.
Если у вас возникли трудности с установкой кистей, то читайте далее. Там вы узнаете очень полезную информацию о том, как нужно загружать и устанавливать кисти.
Ту кисть, которую мы готовили в первой части вы можете взять здесь.
Правый клик, Save Target As...
Посмотрите на скриншот:
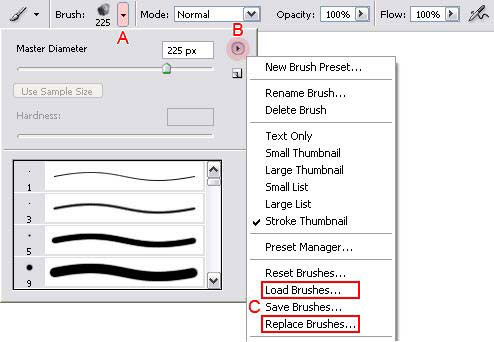
Как только вы выбрали инструмент Кисть, кликните на стрелку на панеле настроек (отмечена буквой A)
В окошке, которое появилось кликните на маленькой кнопке и треугольником (отмечена В) и выберите Load Brushes... или Replace Brushes... (C)
Load Brushes - это значит добавить новые кисти в уже существующий список кистей Photoshop
Replace Brushes - заменить существующие кисти в Photoshop
Удобнее выбрать Load Brushes...
Активируйте кисть, выбрав ее в окошке Brush Preset picker, которое откроется, когда вы нажмете на кнопку под буквой A.
